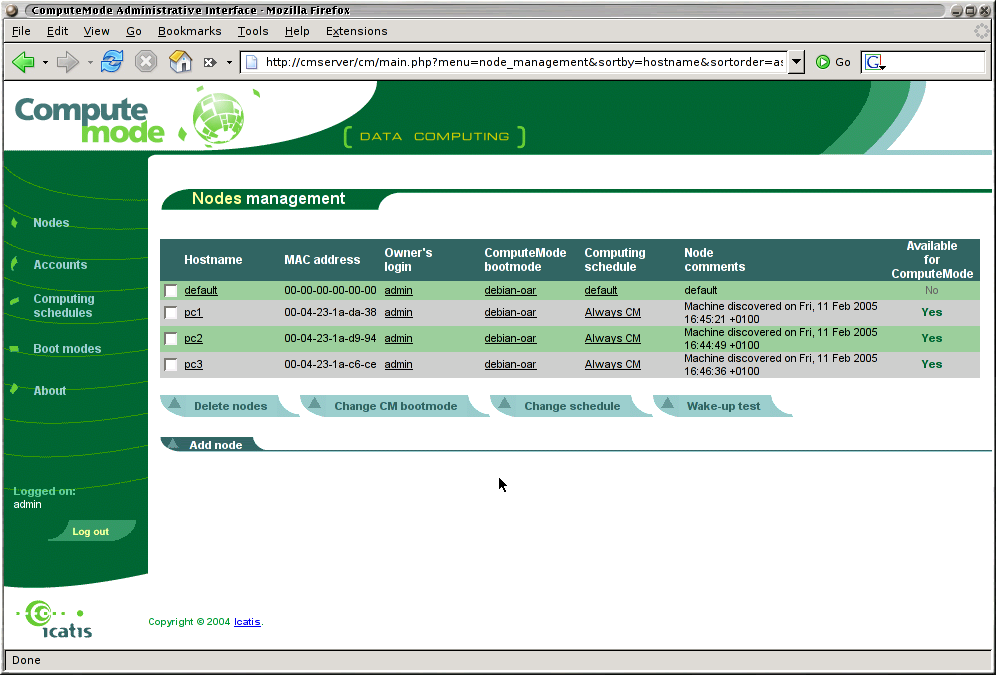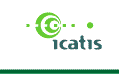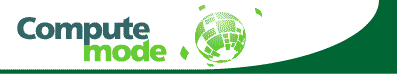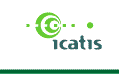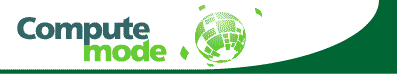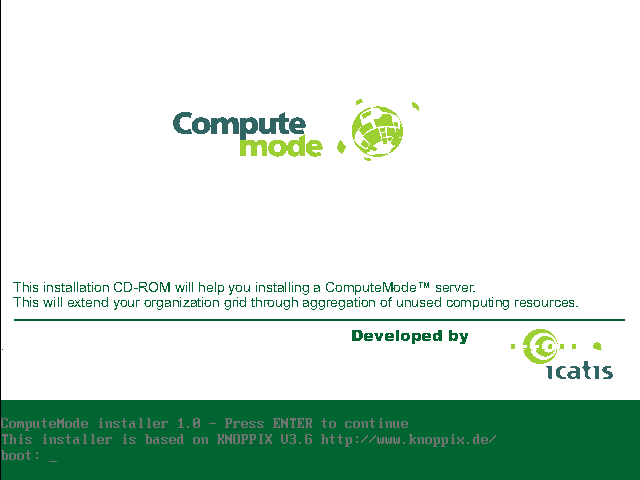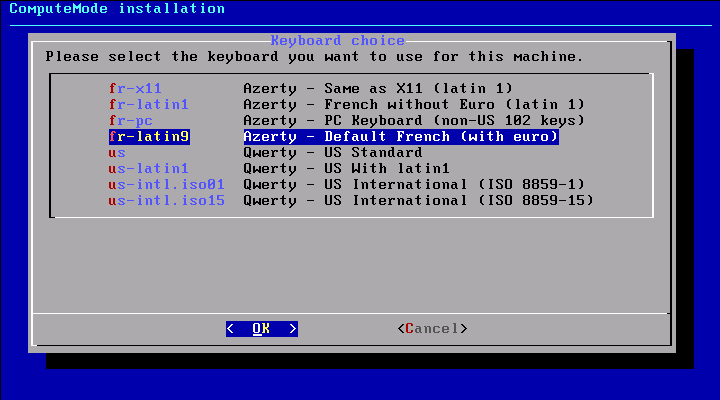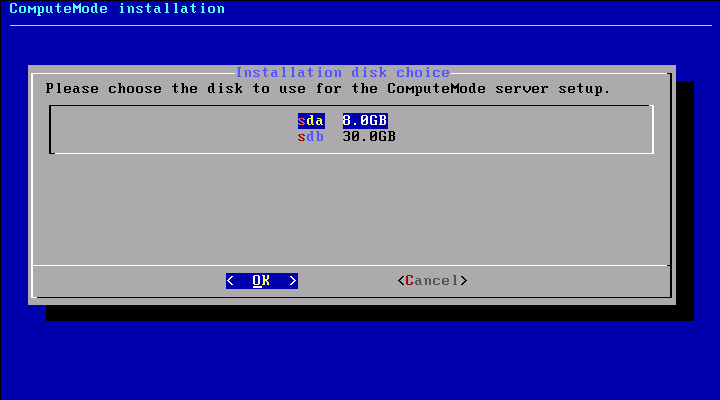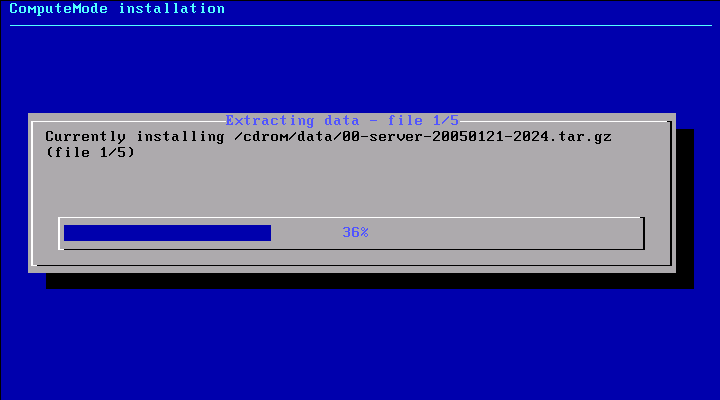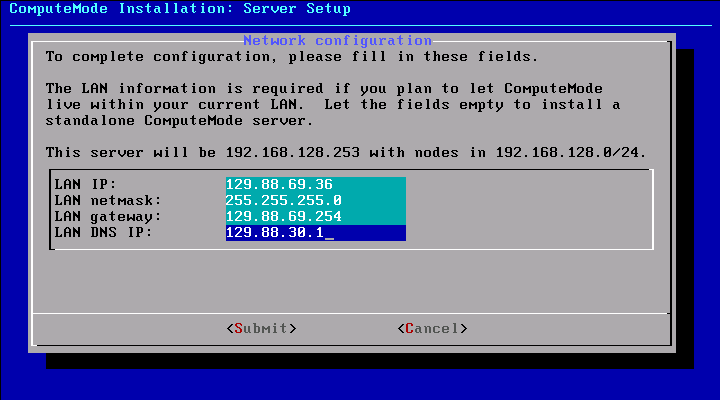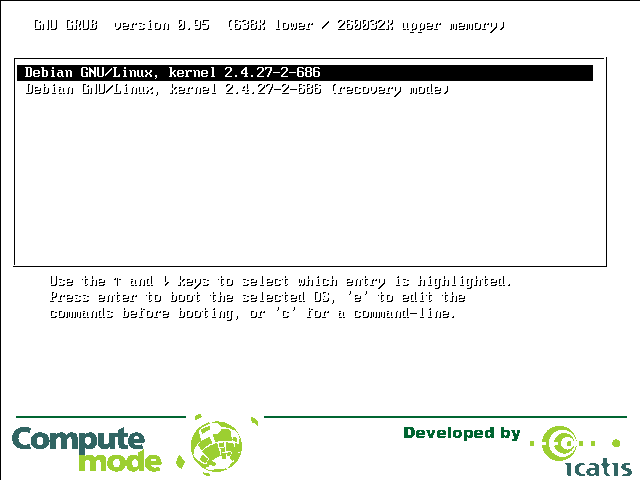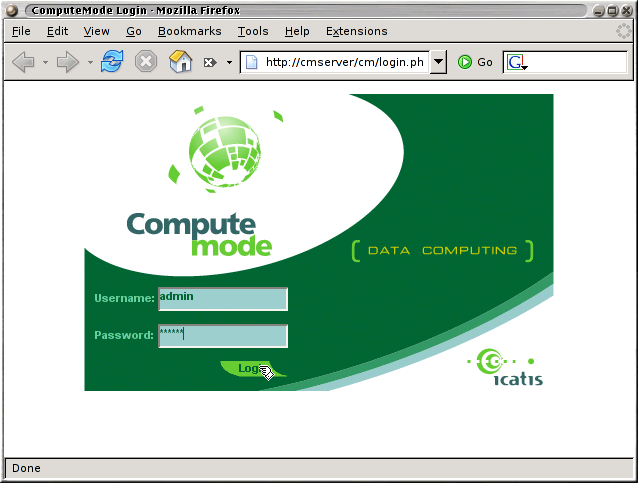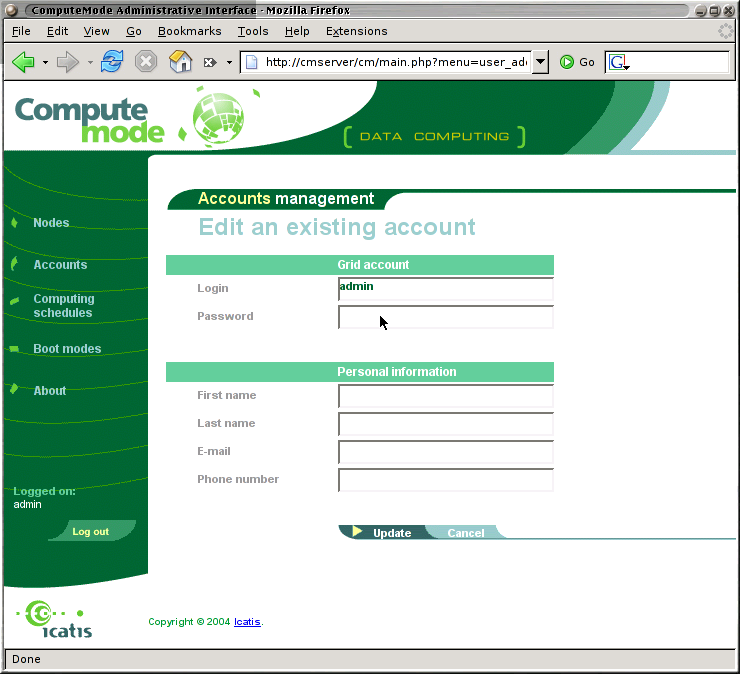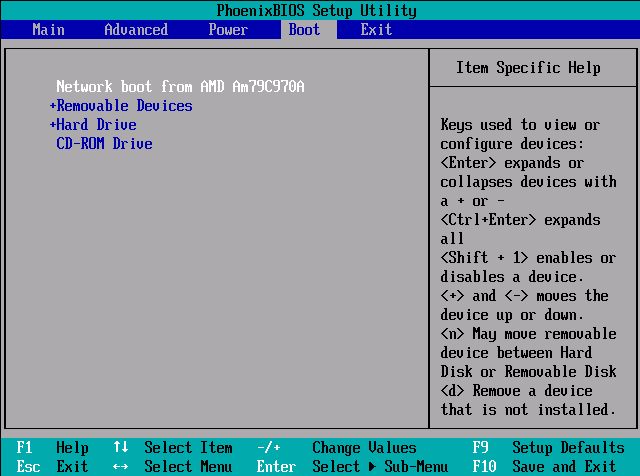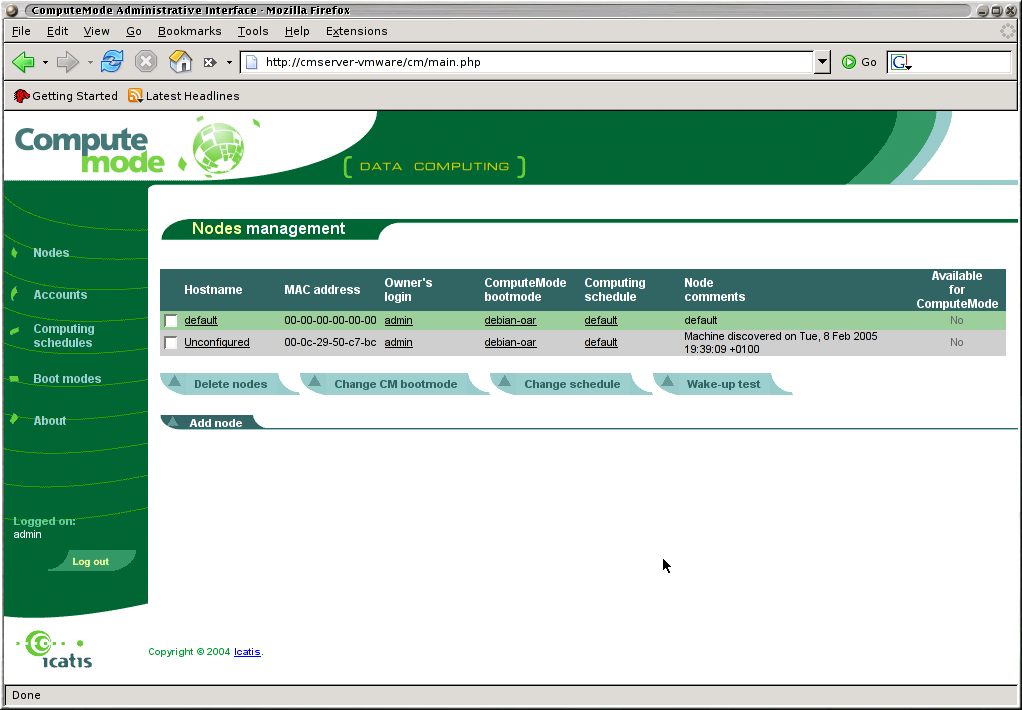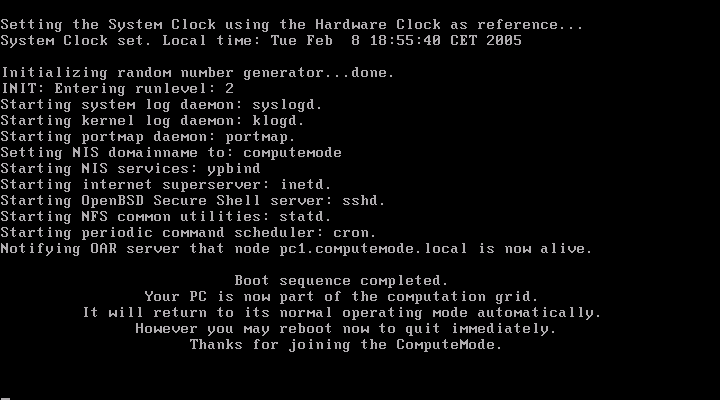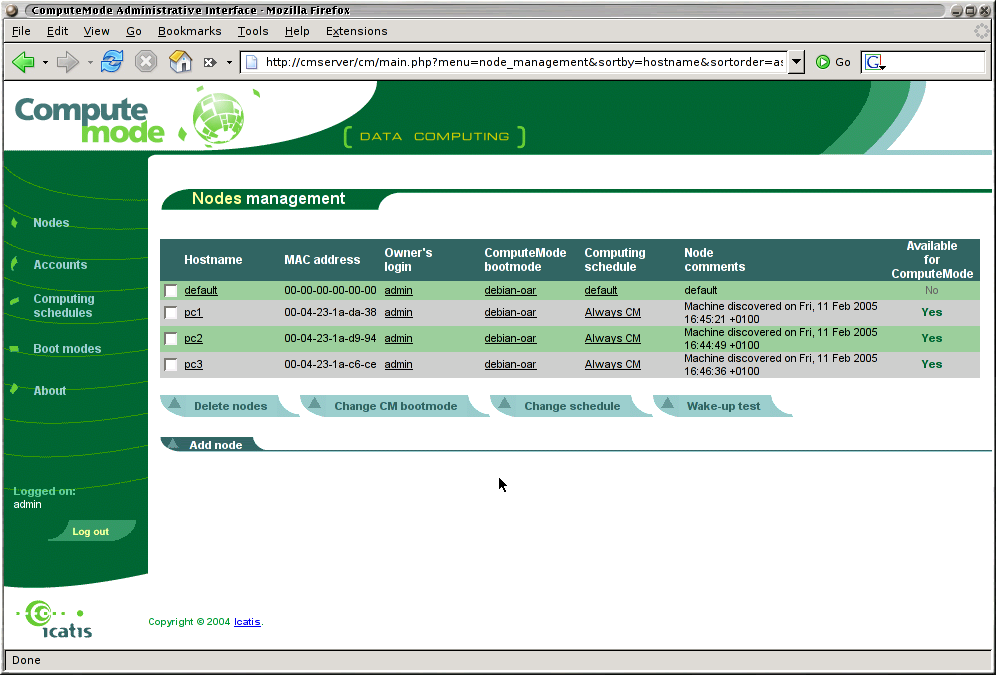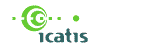ComputeMode™ 1.2 Quickstart
This Quickstart will assist you step after step in installating your ComputeMode™ server.
-
Stage 1: Installing the ComputeMode™ server.
-
Fetch the ComputeMode Server installation CD-Rom ISO image from the download page and burn it.
-
Find a PC you will dedicate to be the ComputeMode server.
Minimum requirements are Pentium 1GHz, 256MB of RAM, Ethernet 100, 4GB Hard Drive.
WARNING: the hard disk contents will be erased by ComputeMode installation.
-
Power on the machine and boot on the ComputeMode Server installation CD-Rom (you may have to change the boot order at the BIOS level).
You should see the following screen:
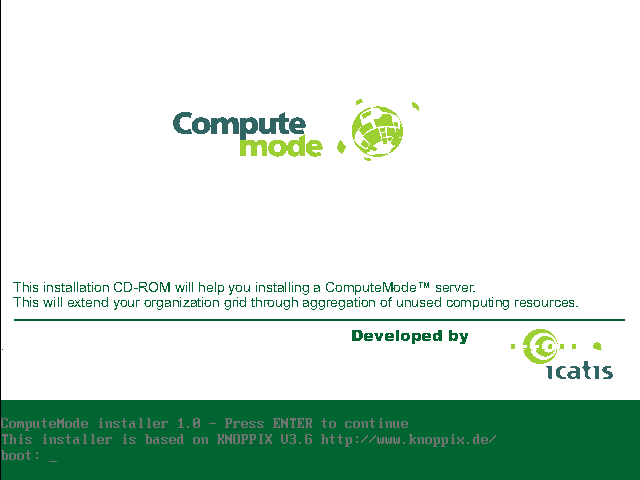
Press Enter.
-
Once the installation system is loaded, ComputeMode installation banner is shown.

Choose "YES" to continue.
-
Choose your keyboard flavor.
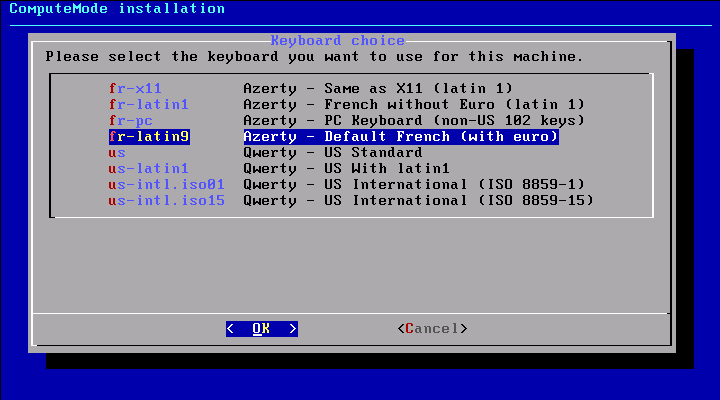
Press "OK" when done.
-
Choose the hard-drive to install the ComputeMode server on (only the selected one will be formated).
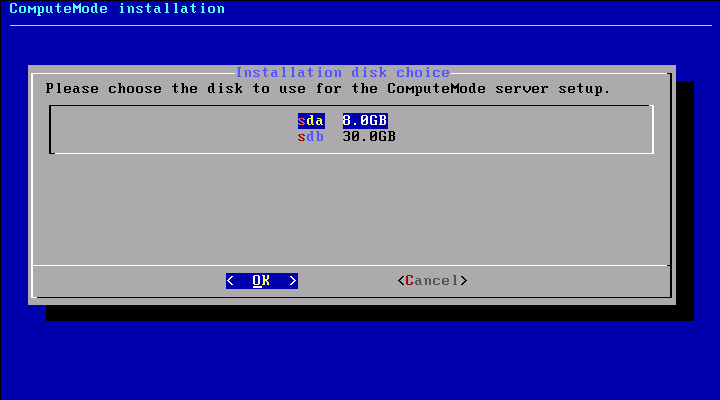
-
The system installation begins.
Several non-interactive screens will show you what is being done.
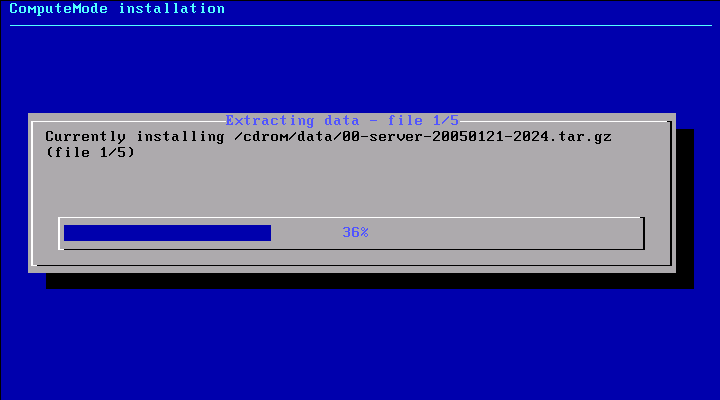
This part of the installation may take several minutes.
-
You now reach the networking setup dialog.
It allows you to specify how you will access your ComputeMode server from your intranet.
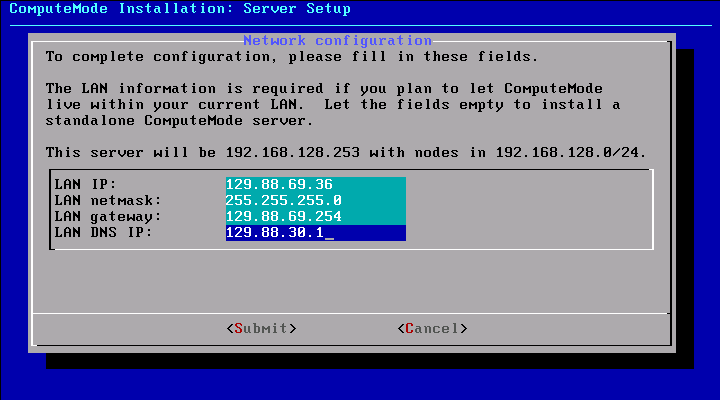
If you specify an IP/netmask valid for your LAN, it will allow you to access the ComputeMode server from your workstation.
If you specify a gateway, it will allow the ComputeMode server to access machine outside of your LAN and maybe internet if your intranet configuration allows it. This may be useful for packages update for instance.
If you specify a DNS, it will allow the ComputeMore server to be aware of the naming of the other machines of your intranet, which may be very convenient.
Once you validate your configuration, the installation resumes.
-
The installation finishes.

You can reboot the server safely.
-
Your server boots now.
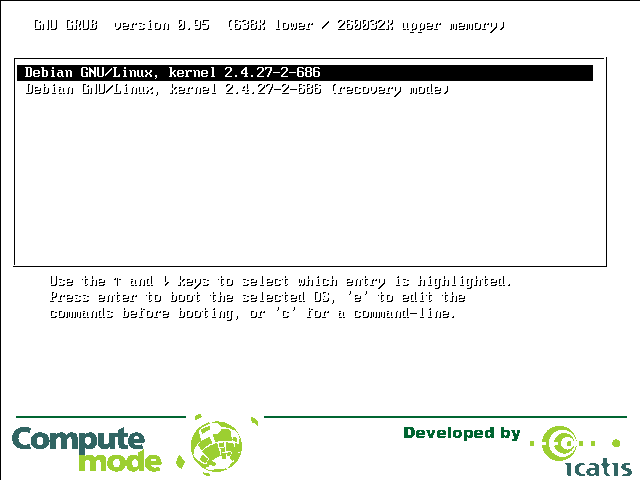
Press Enter once in the grub menu or wait a few seconds.
-
Wait for the Linux boot process to complete and you should get a login prompt as follows:

You may login as root and you SHOULD change the password NOW (STRONGLY ADVISED), using the 'passwd' command. The default password is 'icatis' (without the quotes).
-
Stage 2: Accessing the ComputeMode™ server administration interface.
-
Enter the IP address you gave to the ComputeMode server in a web browser on your workstation. The ComputeMode web administration interface should be reachable.
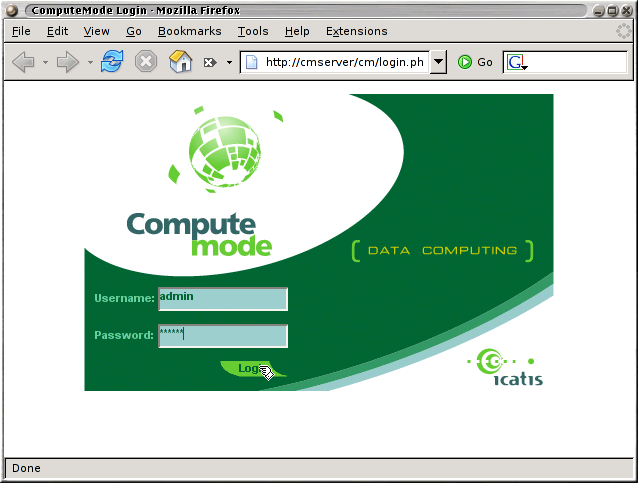
If you encounter troubles here, check that the IP address you gave to the ComputeMode server at the stage 1.8 is actually valid and that you can ping it from your workstation.
If you did not give any IP/netmask to the server, for instance if it is actually not connected to your intranet, you may have to use a local X server on the ComputeMode server. The X server shipped should already be configured to run on most PCs (thanks to the vesa driver), just try to log in at the console prompt with login = guest / password = guest, then type 'go'. (You SHOULD really change this password NOW,too)
If it does not work, you may have to reconfigure your X server by issuing `dpkg-reconfigure xserver-xfree86' and make it match your hardware.
Once the X server is up and running, it should automatically run Mozilla Firefox showing the ComputeMode web administation interface at the following URL: http://localhost/
-
Login with the username '
admin' and the passwd 'icatis'.
You SHOULD NOW go to the account page and change this default password (STRONGLY ADVISED).
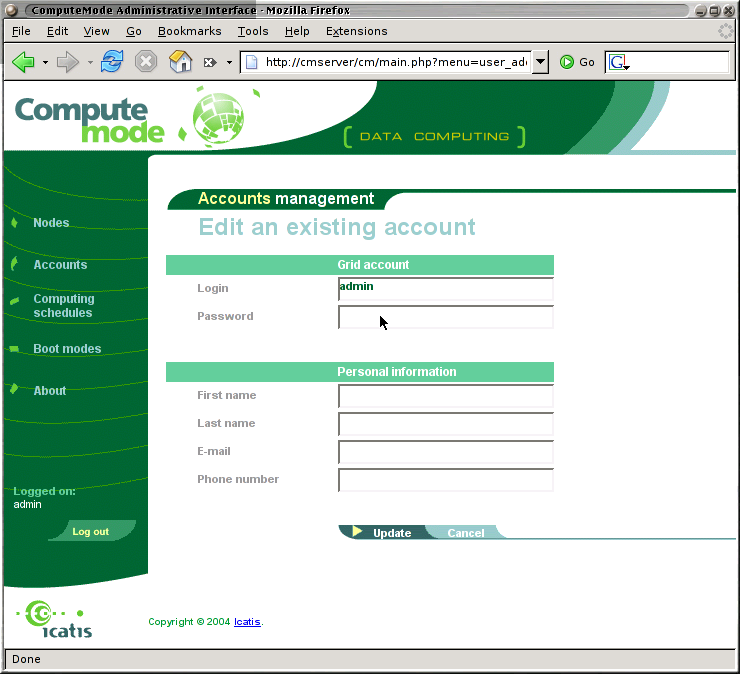
-
Stage 3: Adding your first nodes to the infrastructure.
-
Boot a machine connected to the same LAN as the ComputeMode server. Please set the network device as the first boot device in the BIOS.
.
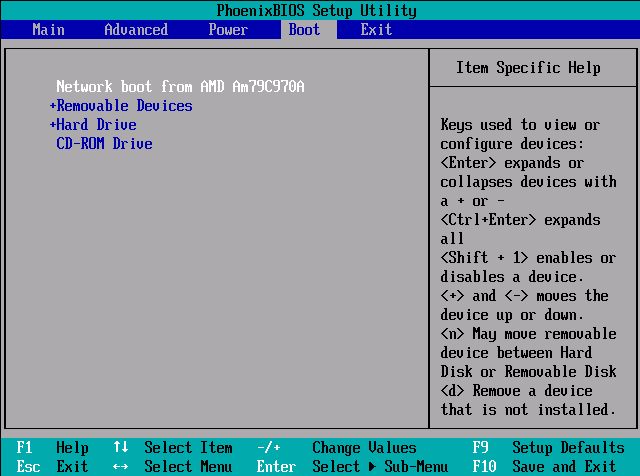
Depending on your BIOS, this may be quite challenging.
-
You should then go thu the PXE network boot mechanism and get a screen like this:

And as the machine is not configured yet to enter ComputeMode virtual cluster, it should boot the usual operating system, no change being noticable.
-
Go back now to ComputeMode web administration interface. Go to the nodes page.
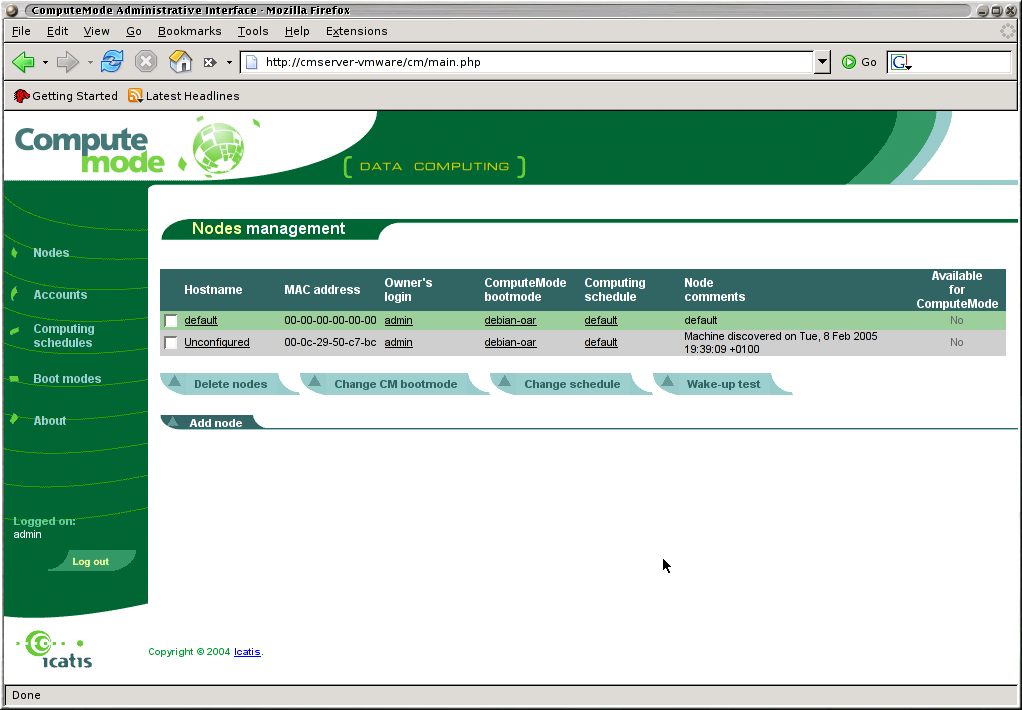
An Unconfigured machine should have appeared. You can check that the ethernet address is the one of the PC you just booted.
-
Click on Unconfigured to edit this node properties.
Change the node hostname entry to match for instance the usual hostname of the machine (this is not requiered however).
Change the node schedule to "Always CM" so that the machine now will always boot ComputeMode node system.

Click the "Update" button.
-
Reboot your node, and it will boot ComputeMode node system.
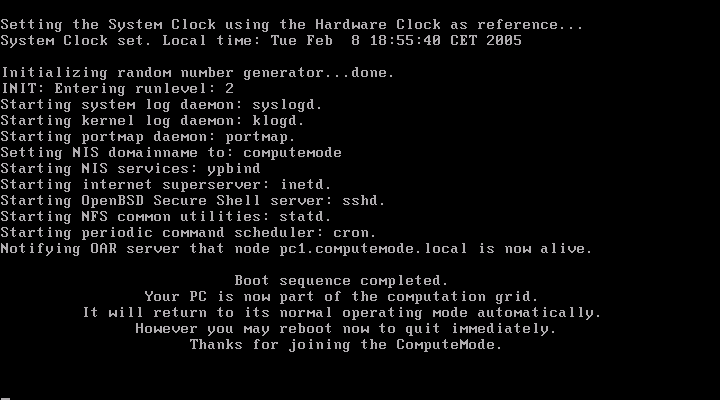
Watch out: if you hit the "ctrl-alt-del" key sequence, the node will go back to its classical operating system AND ComputeMode will be inhibited for several minutes. You will have to wait if you want your node to enter ComputeMode virtual cluster again.
-
You can now do the same for several other machines if you wish to.